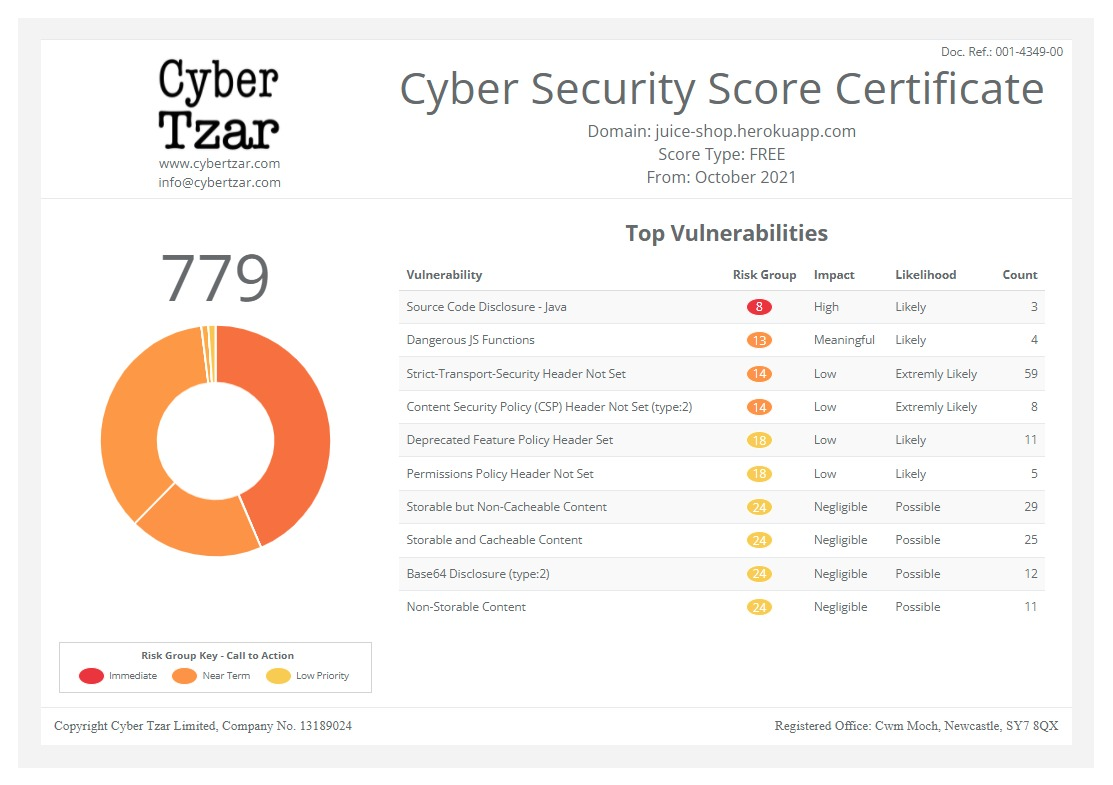Cyber Security News Aggregator
.Cyber Tzar
provide acyber security risk management
platform; including automated penetration tests and risk assesments culminating in a "cyber risk score" out of 1,000, just like a credit score.Episode #170: Fearless Forensic File Fu
published on 2013-09-27 09:00:00 UTC by Hal PomeranzContent:
Fellow forensicator Craig was in a bit of a quandary. He had a forensic image in "split raw" format-- a complete forensic image broken up into small pieces. Unfortunately for him, the pieces were named "fileaa", "fileab", "fileac", and so on while his preferred tool wanted the files to be named "file.001", "file.002", "file.003", etc. Craig wanted to know if there was an easy way to rename the files, using either Linux or the Windows shell.
This one's not too hard in Linux, and in fact it's a lot like something we did way back in Episode #26:
c=1;
for f in file*; do
printf -v ext %03d $(( c++ ));
mv $f ${f/%[a-z][a-z]/.$ext};
done
You could remove the newlines and make that one big long line, but I think it's a bit easier to read this way. First we initialize a counter variable $c to 1. Then we loop over each of the files in our split raw image.
The printf statement inside the loop formats $c as three digits, with however many leading zeroes are necessary ("%03d"). There are a couple of tricky bits in the printf though. First is we're assigning the output of printf to a variable $ext ("-v ext"). Second, we're doing a little arithmetic on $c at the same time and using the "++" operator to increment the value of $c each time through the loop-- that's the "$(( c++ ))" part.
Then we use mv to rename our file. I'm using the variable substitution operator like we did in Episode #26. The format again is "${var/pattern/substitution}" and here the "%" after the first slash means "match at the end of the string". So I'm replacing the last two letters in the file name with a dot followed by our $ext value. And that's exactly what Craig wanted!
All of the symbols in this solution make it appear like a little chunk of line noise, but it's nowhere near as ugly as Ed's CMD.EXE solution in Episode #26. Here's hoping Tim's Powershell solution is a bit more elegant.
Tim finishes before September ends!Elegance where here we come!
Long Version:
PS C:\> $i=1; Get-ChildItem file?? | Sort-Object -Propery Name |
ForeEach-Object { MoveItem -Path $_ -Destination ("file.{0:D3}" -f $i++) }
Shortened Version:
PS C:\> ls file?? | sort name | % { move $_ -dest ("file.{0:D3}" -f $i++) }
We start off by initializing our counter variable ($i) to 1 just like Hal did. Next, we list all the files that start with "file" and are followed by exactly two characters (each ? matches exactly 1 character of any kind). The results are then sorted by the file name to ensure that the files are renamed in the correct order. The results are then fed into the ForEach-Object cmdlet (alias %).
The ForEach-Object loop will operate on each object (file) as it moves down the pipeline. One at a time, each file will be represented by the current pipeline object ($_). The Move-Item cmdlet (alias move) is used to rename a file; to move it to its new name. The source path is provided by the current object and the destination is determined using the format operator (-f) and our counter ($i). The format operator will print $i as a three digit number prefixed with leading zeros and "file.". The ++ after $i will increment the counter after it has been used.
That is much cleaner than Ed's example...and even cleaner than Hal's to boot!
Update:Reader m_cnd writes in with a solution for CMD. vm
C:\> for /F "tokens=1,2 delims=:" %d in ('dir /on /b file* ^|
findstr /n "file"') do for /F %x in ('set ext^=00%d^&^&
cmd /v:on /c "echo !ext:~-3!"') do rename %e file.%x
Nice work!
http://blog.commandlinekungfu.com/2013/09/episode-170-fearless-forensic-file-fu.html
Published: 2013 09 27 09:00:00
Received: 2023 03 31 08:44:32
Feed: Command Line Kung Fu
Source: Command Line Kung Fu
Category: News
Topic: Security Tooling
Views: 26